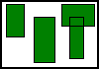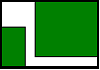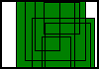Using plant bitmaps
PlantStudio can draw plants directly on the screen, or it can draw each plant into its own plant bitmapIT406I and combine the bitmaps on the screen. We know that people are using PlantStudio with a wide array of computer setups, with available memory ranging from 16 MB to hundreds of megabytes, so we give you some options.
Advantages of using plant bitmaps
▪ Drawing in general is usually faster because not as many plants have to be redrawn when one plant is changed. Dragging and scrolling are speeded up by ten to twenty times.
▪ You can select plants by clicking directly on the plant instead of inside the selection rectangle. This makes it easier to select a particular plant when plants overlap.
Disadvantages of using plant bitmaps
▪ Plant bitmaps can use up a variable (and possibly considerable) amount of memory, anywhere from 10K to 2 MB or more for each plant. This means you should be able to dedicate at least 8 MB or more of memory to PlantStudio, and you may need 10-20 MB or more if you have a lot of large plants.
Controlling memory use
▪ To avoid running out of memory, PlantStudio keeps a count of how much memory it is using in plant bitmaps and checks it against an upper memory limit before it creates or resizes any plant bitmap. You must set this memory limit yourself for your computer. The memory limit acts like a circuit breaker to stop PlantStudio before it encounters any serious memory shortages. When PlantStudio determines that creating or resizing a plant bitmap will take it over the memory limit, it will give you a warning, then immediately drop all plant bitmaps and start drawing plants directly on the screen. You can reinstate plant bitmaps after this happens by turning them on in the Options menu (choose Use Plant Bitmaps) or by clicking the plant bitmaps indicator at the bottom of the window.
▪ You should set the memory limit to an amount you are fairly sure will be safe to dedicate to the use of PlantStudio. If you don’t have at least a megabyte you can devote to plant bitmaps, you should turn them off entirely.
▪ You can keep track of how much memory plant bitmaps are using up by watching the little plant-picture indicator at the bottom of the main window (next to the file-changed pencil indicator).
|
|
Plant bitmaps are off. |
|
|
Plant bitmaps are taking up less than 50% of the memory allocated to them. |
|
|
Plant bitmaps are taking up between 50% and 80% of the memory allocated to them. |
|
|
Plant bitmaps are taking up over 80% of the memory allocated to them. |
▪ You can also control how much memory PlantStudio uses in plant bitmaps by understanding how they work. Each plant has its own bitmap, and the larger the plant the larger the bitmap. If a plant is entirely off the screen, its bitmap is dropped. So you can see that the most memory is used when you have several plants showing on the screen and zoomed in. This usually only happens when you have an arrangement such as a bouquet and you zoom in on it. These examples show some amounts of memory use.
|
|
|
|
|
little memory use |
medium memory use |
high memory use |
What should I do?
By default PlantStudio uses plant bitmaps, sets the memory limit at 5 MB, and recommends that you have available at least 8 MB of memory you can devote to PlantStudio.
▪ If you have more free memory and want PlantStudio to draw faster, increase the memory limit.
▪ If PlantStudio often informs you that it is dropping the plant bitmaps but you know you have more free memory available, increase the memory limit.
▪ If you have little free memory, reduce the memory limit or turn off plant bitmaps entirely. Plant bitmaps affect the speed of drawing and ease of selection, but not using them doesn’t have to keep you from using PlantStudio.
To turn on or off plant bitmaps,
▪ Choose Use Plant Bitmaps from the Options menu.
To change how much memory is used by plant bitmaps,
▪ Choose Preferences from the main window Edit menu.
▪ Click the Drawing tab.
▪ Change the number labeled Upper limit on memory devoted to plant bitmaps.
To change what color is transparent in the plant bitmaps,
▪ Choose Preferences from the main window Edit menu.
▪ Click the Drawing tab.
▪ Click in the box labeled Transparent color for overlaying plants if using plant bitmaps and choose a color from the standard color dialog. Since any pixel in a plant bitmap that has this color will not be drawn, you should choose a color you expect NEVER to use in any plant, such as black or white.
Created with the Personal Edition of HelpNDoc: Easily create PDF Help documents