Using 3D object parameter panels
A 3D object parameter panel presents a 3D object used to represent a plant part.
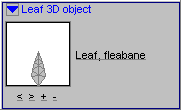
Under the name is the picture of the 3D object and its name. Under the picture are four controls: two arrows, a plus, and a minus.
To change a value in a 3D object parameter panel,
▪ Click on the 3D object picture or name (or tab to either and press Enter). In the 3D object chooser that appears, click on a 3D object in the list and click OK
▪ If PlantStudio tells you that the 3D object in your plant is not in the current library, click Yes to add it to the library. It’s usually better to add the 3D object to the library when you have a choice. You can always delete it later using the 3D object moverUsing_the_3D_object_mover>main.
▪ You can try out different 3D objects on your plant by clicking Apply instead of OK. This places the 3D object you pick on your plant, but doesn’t close the chooser window. If you change your mind after clicking Apply, click Cancel, then choose Undo from the Edit menu. You can also double-click on 3D objects as a shortcut to clicking Apply.
▪ If you don’t find a 3D object you want to use in the 3D object chooser, you can make a new 3D object or change a 3D object that is in the list. Click New to make a completely new 3D object. Click Copy to make a copy of an existing 3D object in the list. Click Edit to change any 3D object in the list (see Editing 3D objectsEditing_3D_objects>main for more on this).
▪ Notice that there is no Undo button in the 3D object chooser. If you make changes to a 3D object and decide not to keep them, click Cancel to leave the 3D object chooser. When PlantStudio asks if you want to save your changes to the 3D object library, click No.
▪ To get to the 3D object mover from the 3D object chooser, click Mover. When you return to the chooser the current 3D object library will reload.
You cannot delete a 3D object from a parameter. All 3D object parameters must have 3D objects assigned to them even if you can’t see them. To make a 3D object invisible, change the scale parameter for the 3D object to zero.
To move the 3D object around in the picture,
▪ Click the plus  to zoom in, or click the minus
to zoom in, or click the minus  to zoom out.
to zoom out.
▪ Control-click and drag inside the picture to drag the 3D object.
▪ Click the arrows 
 to turn the 3D object left and right. You can only rotate here in the X direction3MEF02G.
to turn the 3D object left and right. You can only rotate here in the X direction3MEF02G.
Created with the Personal Edition of HelpNDoc: Generate EPub eBooks with ease